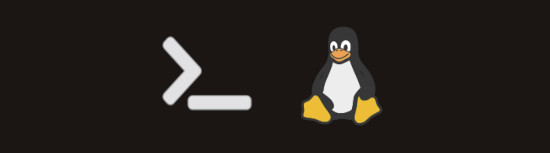
Useful Linux commands and Utilities
The following article shows a list of Linux Bash commands and utilities good to know if you are working on a Linux environment. This article will be updated regularly with more content.
Bash commands
A compilation of useful commands that can be used with the bash SHELL.
Xargs | Using the output of the last command as arguments of another command
Xargs is a command that allows you to pass the standard input into arguments of another command. This is extremely useful when you want, by piping, to feed a command that doesn't support standard input with the result of another command.
An example of this is the command rm, which only uses arguments as input mechanism.
Below you can see an example using xargs together with rm to remove all files and directories that start with .git from the current folder.
find . -name ".git*" | xargs rm -rfAssuming we have the following files/directories in our current folder:
.git/
.github/
.gitignoreLast command translates into something like the following:
rm -rf "./.git" "./.github" "./.gitignore"As you can see, xargs transforms the result of find into arguments for rm -rf.
Grep | Search for a string within all files in a directory and its subfolders
Grep is a command that allows you to search for a specific pattern given an input, which could be a file or text piped from the result of another command.
Below you can see the use of grep to search for a specific pattern inside files of a folder and its subfolders. This use of grep turns out to be incredibly useful if you are a system administrator; you are able, with one command, to search quickly inside the source code of specific software for an error message giving you the opportunity to identify the problematic code and solve the issue without the need of totally know in its full the architecture of the software you are maintaining.
grep -rno "pattern_to_search" ./folder- -r : Search recursively inside files of a directory and its subdirectories.
- -n : Print the line number where the match occurs inside the file.
- -o : Instead of printing the entire matching line, it prints only the matching part.
The next command allows you to print only the path of all files that contain a specific word pattern.
grep -rwl "pattern_to_search" ./folder- -w : Search for a "word" that matches the pattern.
grep -wconsiders as a "word" that text fragment separated by symbols that can not constitute a word, such as spaces, line breaks... - -l : Only shows the path of the files that contain the specific pattern.
You can combine the arguments of the commands above to adapt to a particular need.
Find | Find files that match multiple names
Find allows you to search for files inside a directory structure.
The following command allows you to search for all files that have the .html, .js or .css extension inside a folder hierarchy.
find "./folder" -type f -name "*.html" -o -name "*.js" -o -name "*.css"- -type : Indicates the type of the element to search.
fis for a regular file whilstdis for a directory. More information of find types can be found here:man -P 'less +/[\ ]{3}-type' find - -name : Search for files that match a particular shell pattern. Shell patterns can contain metacharacters such as
*which matches zero or more characters in a string. - -o : Or operator. Allows you to concatenate several -name arguments using the
oroperator. Find has more operators:-afor and,!to negate and get files that do not match... For more information, you can introduceman -P 'less +/[\ ]{3}OPERATORS' findto get information about other operators you can use with find.
Pgrep | Get the PID of a process by its name
With pgrep you can obtain the PID of processes whose name matches the indicated regular expression. Pgrep also has arguments that allow you to search for other process parameters such as user, group, state...
The following command allows you to search for a process that contains "spotify" or "code" inside its name.
pgrep "spotify|code"You can craft here your regular expressions to solve your specific use case.
This command is useful to use its result as input of another command using, for example, command substitution:
ps -p $(pgrep "spotify|code")The command above uses the output of the enclosed pgrep and inserts it as arguments into ps -p.
Command substitution
Pkill | Kill a process by its name
Pkill share the same arguments as pgrep with the difference that instead of only printing the PID of processes it kills the processes that match the regular expression.
pkill "spotify|code"Pkill | Kill all processes of a user
You can use the argument -u of pkill to select processes that belong to a particular user.
pkill -u "username"Grep | Sed | Replace the content of files from a specific folder and its subfolders
Sed (Stream editor) is a command that allows you to transform text that comes from a file or input. It works by replacing a specific match of a regular expression with the desired text.
The following command uses grep, as described here, together with sed to replace text inside all files that contain text that matches a regular expression.
grep -rl "regex" ./folder | xargs sed -i 's$text$replacement$g' - grep -rl : Get the list of files that matches "regex" inside the "./folder" hierarchy.
- | : Pipes the result of
grepintoxargs. - xargs : Transform the standard input received by piping into arguments to the next command.
sed -i "s$text$replacement$g" "file1" "file2" ...: Replace text in a file or files wheretextis the regular expression to search for, whilstreplaceis the text you want in its place. Here thesspecifies the substitution operation andgspecifies you want to replace all occurrences found in the text.$s are the delimiters that aim to separate the substitution operator, the text, the replacement and the character that specifies in which ocurrences the text should be replaced. This delimiter can be any symbol that does not interfere with thetextand itsreplacement. Ex:"s/text/replacement/g","s|text|replacement|g"...
Du | Get the size of a folder or a file
Du (Disk Usage) is a command that gives you the size that takes on the disk of a filesystem element.
du -h -s ./folder- -h : Prints the result in a format that is easily understood by humans.
- -s : It shows only the total size of the size of a folder, instead of showing the size of all elements inside it.
Wc | Print the number of lines, words or bytes from an input or a file
Wc (Word counting) is a command that helps you to count lines and words inside a file or an input. The following command counts the number of lines result of the ls command. Since each line represents a file or a directory, the whole command that is shown below counts the number of elements inside a directory:
ls | wc -lIf instead, you want to count the number of words in a file:
wc -w fileOr a number of bytes:
wc -c fileBy default wc without any arguments returns 3 numbers that represent: the number of lines, number of words and number of bytes.
Find | Du | Get a sorted list of all directories in a hierarchy ordered by their size
The following command searches recursively for all directories that exist in a path and obtains their size on disk. When the process finishes the result is piped into the sort command to sort the result based on the folder size output.
echo "$(for i in $(find /home/aegos/Descargas -type d); do du -hs $i 2>/dev/null; done;)" | sort -hTranslated to human language the command above means the following: For each folder found by the find command execute du to check the space of each i directory on disk and pass the entire result of the query to the command sort to organize the result based on the space.
- •
find "./folder" -type d: Search for all directories in a path. - •
du -hs: Prints the size of a folder in a human readable way, together with the directory path name. - •
sort -h: Sort the entire result by the size obtained with du. The-hargument indicates the command that you want to sort using the size information that was printed in a human readable way. In this way data such as:21G,10M,100Kis sorted accordingly.
Find | Wc | Get the number of files inside all directories in a hierarchy
The following command searches recursively for all directories that exist in a path and obtains the number of elements inside. When the process finishes the result is piped into the sort command to sort the result based on the number of elements inside. Useful for cluster clients with resource limits such as a maximum number of files, the command allows you to identify which is the folder with more files inside.
echo "$(for i in $(find /folder -type d); do echo "$( ls -la "$i" 2>/dev/null| grep "^[-]"| wc -l) $i"; done;)"| sort -nTranslated to human language the command above means the following: For each folder found by the find command execute ls to get the elements inside each folder i, filter the result to get only file elements and pass its result to the command wc -l to count them. When all directories have been visited, pass the entire result to the sort command to organize the directories based on their ammount of elements.
- •
find ./folder -type d: Search for all directories in a path. - •
echo "$( ls -la "$i" 2>/dev/null| grep "^[-]"| wc -l) $i"; done;)": Prints the result of executing the command that counts the number of files inside a directory together with the path ofi.- -
ls -la "$i" 2>/dev/null: Get all elements of a directory and if there is any error output to /dev/null to prevent it from getting piped into the next command.2>/dev/nullredirects stderr to/dev/null. - -
grep "^[-]": Print only lines that start with-from the output oflsthat will match with those lines that refer to a file, filtering in this way every directory or symbolic link. - -
wc -l: From the filtered result obtained withgrepprint the number of lines.
- -
- •
sort -n: Sort the entire result by the count result obtained withwc. The-nargument indicates the command that you want to sort by number.
Setsid | Run a command in background
Setsid allows you to run a command with no controlling terminal. Normally if you execute a program inside the terminal, the shell you are using is the parent process of the new process. When you close the shell a SIGHUP (Signal hang up) signal is sent to all its child processes, which by default its response to this behavior is terminate. Setsid makes the new process a session and process group leader, whose father would be directly systemd (or init depending of the linux distribution you are on), which means that it will not receive the SIGHUP signal when the controlling terminal is closed since the program does not hang from it.
setsid firefox &>/dev/nullIt is important to mention that by default the program output is still attached to the terminal from where setsid is executed, so if you don't want your terminal to be polluted with the output or errors coming from the new program executed (
firefoxin the case of the command above), you can redirect its output to the null device:&>/dev/null.1>to redirect the output (stdout),2>to redirect errors (stderr) and&>to redirect both of them.
Nohup | Run a command in background by making it ignore the sighup signal
Nohup allows you to run a command that will ignore any SIGHUP signal received. When the shell closes, the process started with nohup ignores the SIGHUP signal, becoming, in this way, an orphan. The orphan process will then be adopted by systemd or init, allowing its execution continuity in background.
nohup firefox &>/dev/null &If you are using
zshinstead ofbashyou can run a program in background just by putting&!at the end of command such asfirefox &!
Tee | Redirect the output of a command to multiple outputs
Tee is a command that allows you to redirect stdin to multiple commands, output files or/and standard output, which allows you to duplicate and/or process this information simultaneously using different tools or commands.
echo "a a"| tee $(tty) >(wc -w) file_last_output -a file_all_outputs | sed "s/a/b/g" Translated to human language the command above takes the result of echo and pipes its result into the tee command which duplicates the input received to write into $(tty) (which is the file connected to the current terminal) to print into the current terminal, to pass stdin to wc -w in order to count the number of words that are received from the echo command, to write stdin into file_last_output, to append it into file_all_outputs, to be finally piped into sed to replace each "a" into "b", result that will be printed into the terminal.
- •
$(tty): Command substitution. Takes the output of the commandttyto be used as argument intee. - •
>(wc -w): Duplicates the input received by tee and feeds thewccommand to count the number of words. - •
file_last_output: Duplicates the input received by tee and outputs into the file file_las_output. - •
-a file_last_output: Duplicates the input received by tee and appends into the file file_all_outputs. - •
| sed "s/a/b/g": Pipes stdout of tee which has the same content as its input into sed to turn every "a" into "b".
Notice that this example is a little bit awkward and it will be replaced by a better use case when it is found. The purpose of the command above is to show the use of tee with command substitution, with a command as receiver, a normal file as output, appending into an ouput file and piping at the end.
Python | Using Python directly from the terminal
You can make use of bash pipes together with python by using the stdin library. The -c allows you to pass code to python as argument without the need of using files. This is interesting if you want to simplify inline commands that would be complex in case they are written entirely with bash.
The following command pipes the result of ls into python3 -c, and then the python program loops over the lines received as stdin, result of the ls piping, printing them using the standard output.
Python syntax is highly dependant of breaklines, so in order to use them inside inline bash commands you need to make use of echo as shown in the command below:
ls | python3 -c "$(echo "from sys import stdin\nfor line in stdin: print(line)")"or making use of a non-POSIX compliant method such as ANSI-C quoted string shown below:
ls | python3 -c $'from sys import stdin\nfor line in stdin: print(line)'